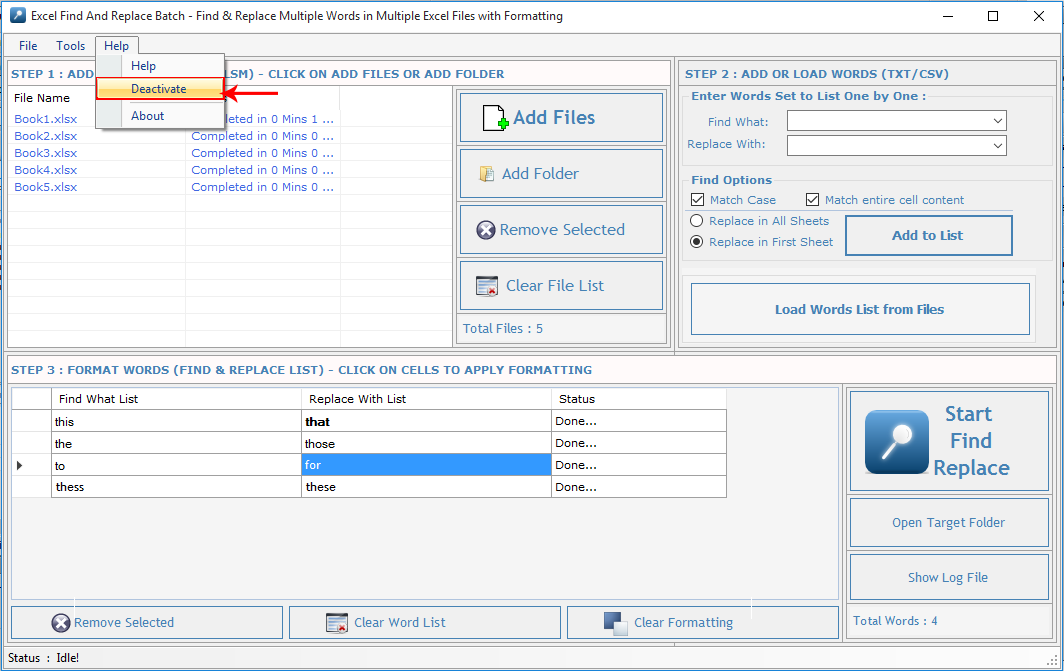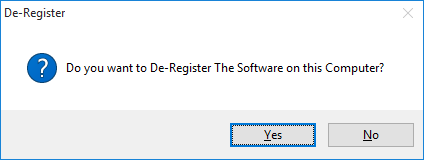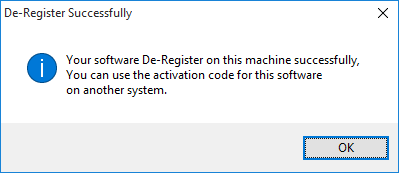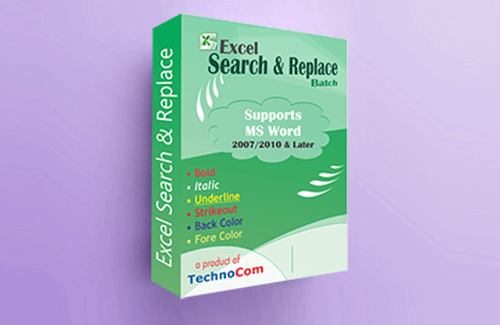Description
Excel Search and Replace software is an useful tool to SEARCH and REPLACE multiple words in multiple MS Excel 2000, 2003, 2007, 2010 xls/xlsx/xlsm/xlt files, you can also format backcolor, forecolor, bold, italic, underline and strikethrough any word or text in any Excel Workbook with our Replacement utility. You can Search & Replace and Highlight each word with a different criteria and formatting.
The new version is more efficient and easy to use, we fixed many bugs and introduced new features like Unicode Support, built in color picker and made formatting easy, this version is more user friendly with Step wise processing. In all you can search and replace multiple words in 1000's of excel files (xlsx, xls, xlt) in no time. It can find and replace word in excel files with formatting in a minute. It is the best tool that can find and replace words in multiple excel files with formatting.
Key Features
- This utility can FIND & REPLACE AND HIGHLIGHT multiple words in multiple Ms Excel xls, xlsx and xlsm files.It supports MS Excel 2000, 2003, 2007 & 2010.
- It can Find & Replace each word in various files with different Criteria in batch mode.
- You can Find & Replace special characters like Paragraph, Tab, Lines as you do in MS Excel etc. in many xls, xlsx, xlsm files.
- Using this Batch find and replace utility you can Find & Replace words with Wildcard utility in all Excel files. This can help save days of your work.
- It supports all extensions of MS Excel such as .xls, .xlsx, .xlsxm, etc. in inifnite number.
- You can highlight each word with different format with this Batch Find & Replace Utility software.
- The software Support UTF-8/ Unicode Files so you find and replace excel files in all the languages like German, Russian, French, Japanese, Chinese, Korean, Italian, Arabic, Urdu, Persian, Hindi, Gujarati, Punjabi and others.
- You can even FIND, REPLACE AND HIGHLIGHT words in all world languages.
- You can BOLD, Italic, Underline and Strikeout any word in MS Excel Workbook ie, xls, xlsx and xlsm files.
- Step wise processing for easy navigation.
- Instant formatting with just a mouse click.
- Processing with backup of your files so that you do not overwrite the original files.
- The tool can Process in same folder or in a separate folder.
- The Software can process 100's of MS-Excel files in no time.
- Log file to show all the processing details for easy analysis.
- The Find & Replace Software is most fast, accurate and reliable.
- Excel Find & Replace supports All Languages like Chinese, Japanese, Spanish, Korean, French, German, Italian, Arabic, Hindi, Farsi, Thai, Russian, Vietnamese, Greek, Hebrew, Tagalog, Indonesian, Norwegian, Portuguese, Cambodian, etc.
How It Works
- Add Excel Files (xls/xlsx/xlt) in which you want to Search and Replace Words or Phrases.
- Add Words or Phrases which you want to Search and Replace.
- Select formatting for Replaced Words (ex Italic) if you want to make replaced word Italic.
- Select output folder
- Start Find and Replace Process.
- Check Log File to see result.
System Requirements:
- Windows 10, Windows 8, Windows 7, Windows Vista, Windows XP, Windows 2003, Windows 2000 or Later (for xlsx files Office 2007 & Later or Office compatibility pack for older version is required)
- .Net Framework v4.5
Video Tutorial
Help & Support
Q.1. How to Register, Buy and Activate the software?
- Register: To register the "Excel Find & Replace Batch" click on the "Enter Activation Key" Button and fill the Registeration Detail with the Activation Code.
- Buy: You have to Buy "Excel Find & Replace software" to get Activation Code. You Can Buy it by Clicking on "Buy Activation Key" button.
- Try It: You can use demo version of "Excel Find & Replace Software".by clicking on "Continue in Demo Version" Button.
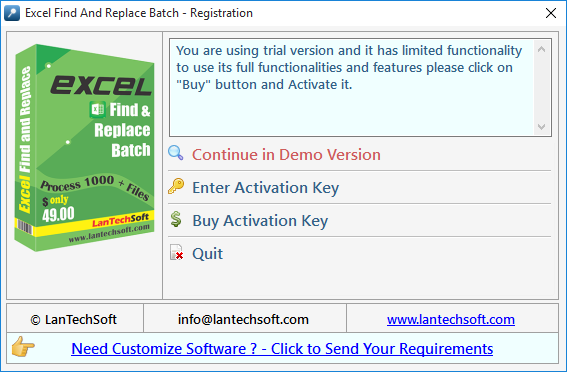
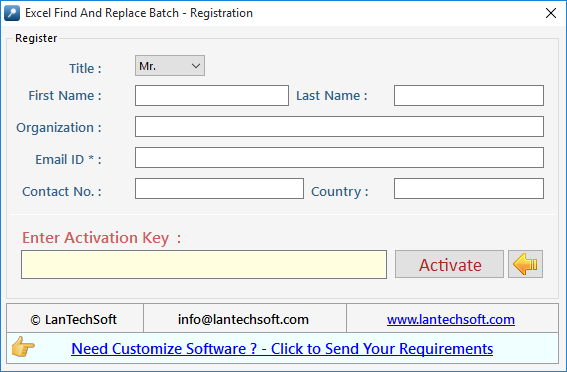
Q.2. How to Add Multiple Excel Files?
We made this version more user friendly with its new stepwise process. It has Three steps:
- Step 1 : Add Files (XLS, XLSX, XLSM, XLT).
- Step 2 : Add or Load Words (CSV/TXT).
- Step 3 : Format Words & Final Process.
Step 1 : Add Files - In this step you can add MS Excel (.xls, .xlsx, .xlsm, .xlt) files, just click on "Add Files" button to open file dialog box select files you want to add, you can select multiple files. You can also add all files of a selected folder by clicking on "Add Folder" button, it automatically search the selected folder and add all the MS Excel Files.
Remove Selected : You can remove the selected files from the file list, to select multiple files in file list use Ctrl or Shift key. You can also remove files by pressing DEL key from Keyboard.
Clear File List : You can remove all files from the file list, it will alert you before removing all files. You can also remove files by pressing DEL key from Keyboard.
Add Words : Press "Add Words" button to go to next Step.
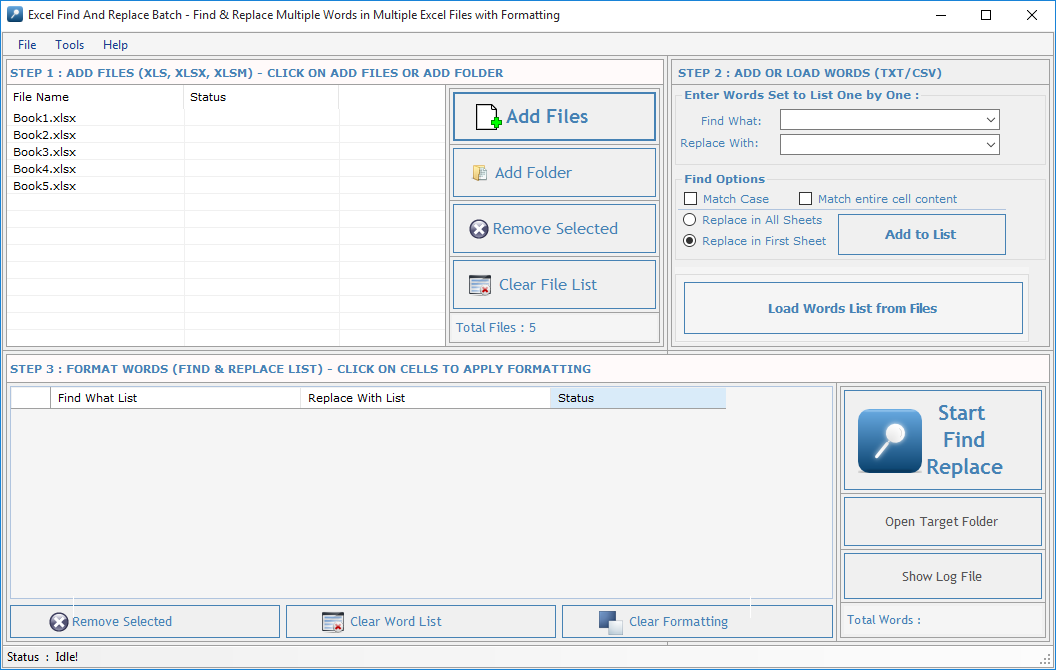
Q.3. How to Add Words to the Find and Replace List?
Step 2 : Add Words -In this step you can add words or phrase for Find What and Replace With List Set by Set or from a Comma/Line Separated Text file. You can type word and press enter or click "Add to List" button to add the same on Word List below. To add Words from TXT file just check the Find What or Replace With radio button and click "Load List" to Add Words.
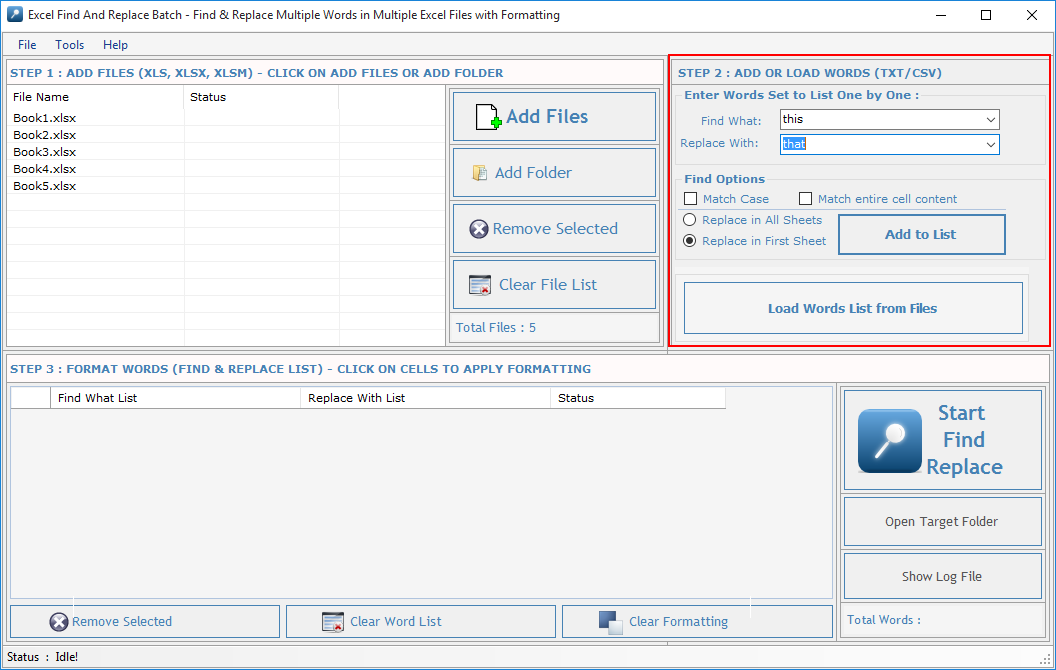
Find What: Enter word in this text box to Find. You can also find special
characters like
Paragraph Marks, Tab Characters, Manual Line Breaks and all special characters available in
MS-EXCEL FILE
which is not listed here. You can also use Wildcard Characters (*).
Replace With: Enter word in this text box to Replace. You can also replace
special characters
like Paragraph Marks, Tab Characters, Manual Line Breaks etc. as you do in MS-EXCEL
FILE.
Find Options: Before adding word set select your desired find options.
Match Case: Check this option if you want your search to be case
sensitive.
Match entire cell content:Check this option if you want your search to be cell
specific.
Replace in All Sheets: Check this option if you want to search and replace in
entire
workbook.
Replace in First Sheet: Check this option if you want to search and replace
only in first
sheet of workbook.
Q.4. How to Format Word in the Find What and Replace With List?
Step 3 :Format Words & Final Process- In this step you can format or
highlight your
selected words or phrases for Find What and Replace With List or you can also
Edit the Text
and change the Find Options.
Click on a Word in the List to open format panel. Format Panel has four bars.
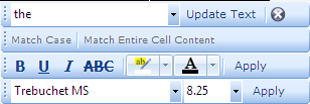
- First bar shows the Text, you can change the text, just type in textbox and press Update Text button to modify the Text.
- Second Bar shows the Find Options like Match Case, Match entire cell content, you can change them at this point.
- Third Bar Shows the formatting tools like Bold, Italic, Underline, Strikethrough, Backcolor and Forecolor.
- Fourth Bar shows the Font Name & Font Size. If you apply formatting on Find List it will search in the formatted text in doc files. If you apply formatting on Replace With List it will format the replaced word.
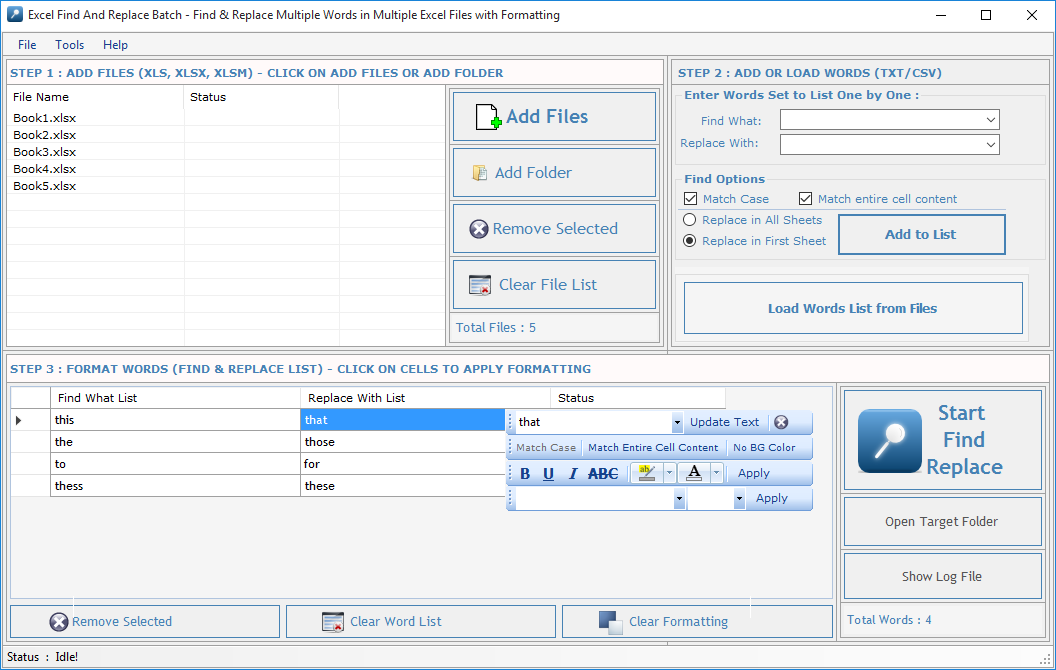
Remove Selected : Remove all selected words from the List.
Clear File List : Remove all words from the List and Empty the Word
List.
Clear Formatting : Clear all applied formatting from the list.
Start: To open the "File Folder Options".
Open Target Folder: To open Separate Folder which will be selected to save the
processed
files.
Show Log File: To open log File.
Q.5. How to use File Folder Options?
File Folder Options:
Process all Files in a Separate Folder : Check this option if you want to process all files in a single separate folder. Click on Browse button to select the folder. In this option all processed files name include a counter and suffix like "1_FR_1.xls", "1_FR_2.xlsx", "2_FR_3.xls"
Process in Same Folder : Check this option if you want to process all files in their native folder.
Define Custom Suffix: You can define your own initial to processed files, if you leave blank Suffix Text box then it overwrite the original files if Native Folder option is selected means find and replace process will be done directly in the original files..
Create Log File : Check this option if you want to create a log files for analyzing your file and word process.
Overwrite : Check this option if you are reprocessing the same files. It will overwrite previous files.
Start Process : Press "Start Find Replace" to start the Find & Replace process.
Stop Process: To Stop the Find and Replace process.
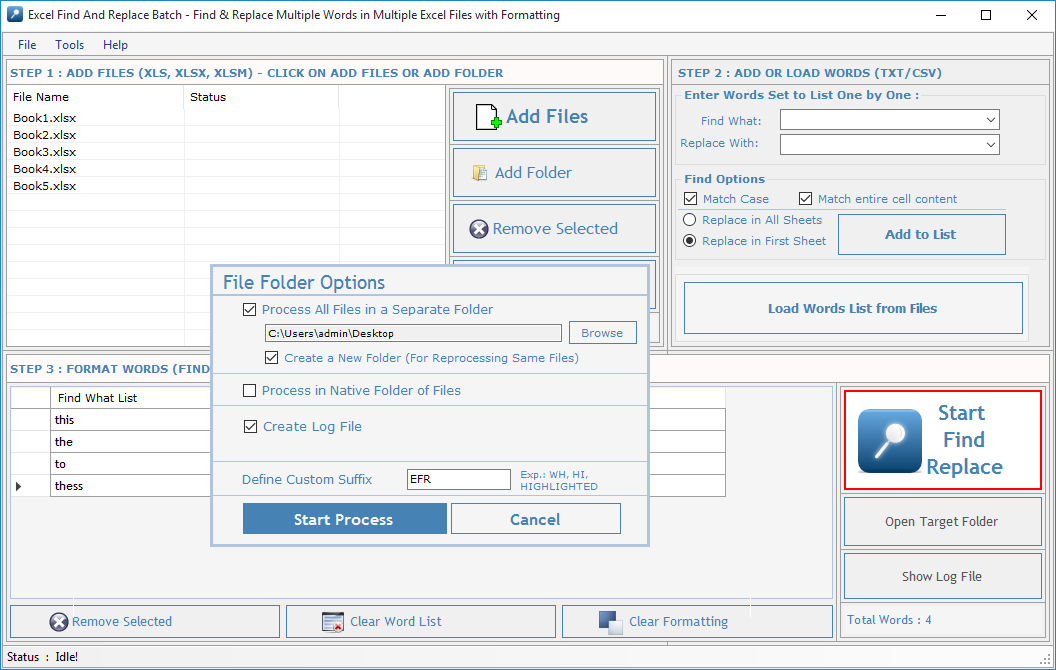
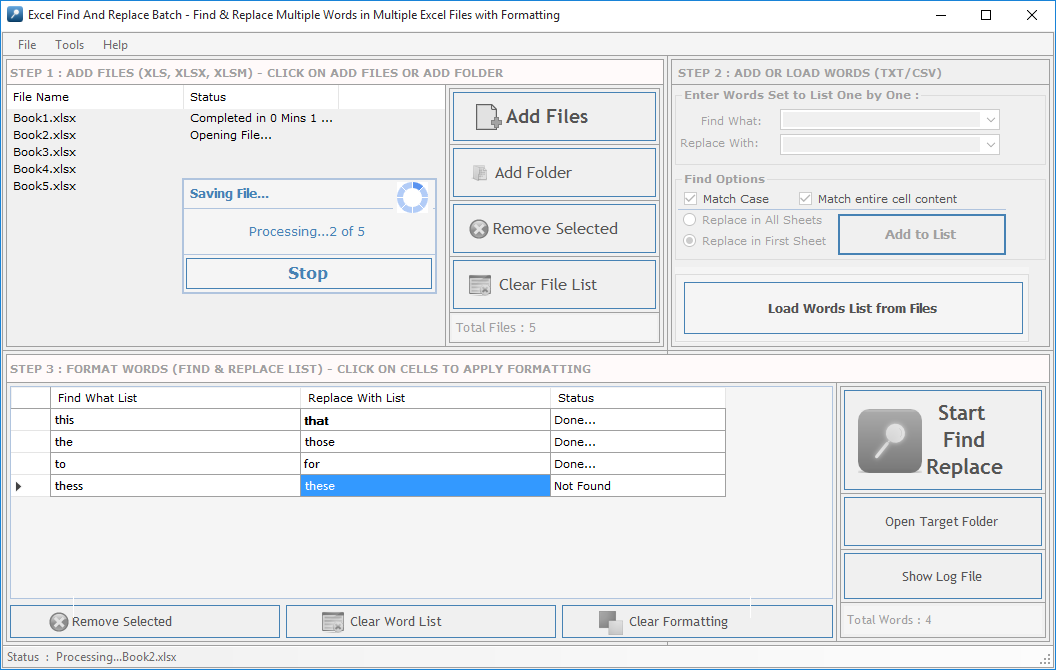
Q.6. Log File
A log file created which has all files and word records, it shows in which file how many words are found & replaced and highlighted and you can also open each file by double clicking on file name direct from the log file itself. Click on Header to open File.
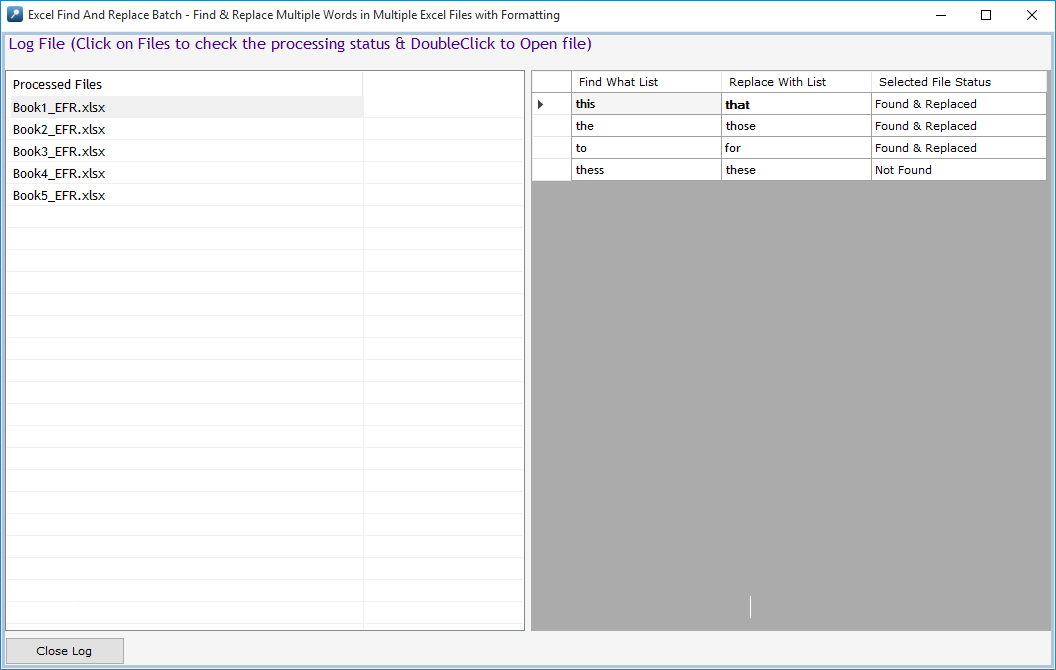
Q.7. How to Deactivate Software to transfer to other PC?
Go to Help Menu. Now click on Deactivate option.
Step 1 : Deactivate from current PC.
Step 2 : Install the software on new PC and Register it with same Activation
Key.