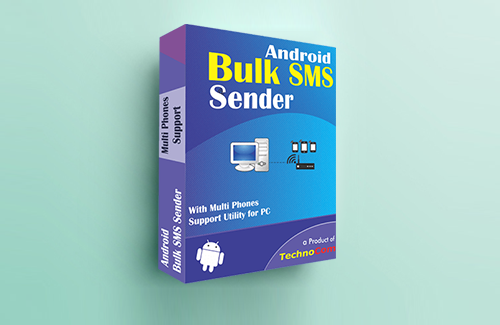Description
Android Bulk SMS Sender is a multiple SMS sending tool from Multiple Android phones through a single platform at once. You can send Thousands of SMS from your PC through connected Android Phones. You need to install 'SMS Sender Modem Pro' App in your phone to get connected to the Android Bulk SMS Sender. You can import the contact list from the files (excel and text files) on your computer or you can enter contacts manually. You can send SMS to any number recipients without any constraints from the software. Android Bulk SMS Sender allows you to send INTERNATIONAL SMS in BULK with the feature of adding country code as prefix to Mobile Numbers. Android SMS sender also allows you to customize SMS with many fields such as (Mobile Number, Name etc). It allows you to select mobile number out of all connected mobile phones through which you want to send SMS from PC. Android Bulk SMS Sender includes many features such as delay in SMS to be delivered.Android Bulk SMS Sender sends SMS from pc to mobile.
Android Bulk SMS Sender acts as an advanced marketing tool in the market, making it easier to send promotional messages and links. You can send Personalized message to all the contacts. For example, you can add the name of contacts in the message for personal touch.It also keepsa Log file for Sent and Failed SMS with number, corresponding message and Dates of SMS sent. The unique feature of Android Bulk SMS Sender is that itsends SMS to All DND/NON-DND Mobile Numbers. This SMS sending softwaresends SMS to individuals or list of phone numbers. Android Bulk SMS Sender is compatible with both Windows 7 and Windows 10. It only requires you to have the SIM in your phone and No data connection is required for its working. It supports Multi Lingual SMS so that you can send SMS in French, Italian, Japanese, Arabic, Hindi, Gujarati, Urdu, Punjabi, Bengali, Tamil, Telugu, Kannada, Malayalam, German and many Others.
IMPORTANT NOTE: "SMS Sender Modem Pro App" required in the Android Phone.
Key Features
- Send SMS through Android phones via PC.
- SMS Cost as you can buy unlimited SMS Packs from Airtel/ Vodafone/Idea and other GSM operators.
- Send SMS to All DND/NON-DND Mobile Numbers.
- Send SMS to individuals or list of phone numbers.
- Load Contact Numbers from File.
- Send unique or personalized SMS to every Contact using Excel File Data.
- Send message in many different Languages (Unicode).
- Add Custom Field value to generate unique SMS for Every Contact.
- Sent messages can easily be saved and viewed by the user.
- Compatible with All Android Phones.
- Internet connection is required to send SMS.
How It Works
- Ensure "SMS Sender Modem Pro App" is installed on Mobile and your mobiles have SMS pack or enough balance to send SMS.
- Connect your Android Phone With Local Network Using WiFi
- Open SMS Sender Modem Pro App
- Set SMS Sender Modem Pro as Default SMS Sending App
- Selct PC Sync From Top-Right Menu
- Login With the Same Email as you use in Software
- An IP is Generated for Connection
- Start Android Bulk SMS Sender.
- Click 'Add Android Phones' Button
- Enter IP Address Displayed in SMS Sender Modem Pro App
- Click 'Add' Button
- List of Connected Android Phone is Displayed
- Add or Import Mobile Numbers of recipients.
- Apply SMS text.
- You can also send unique PERSONALIZED SMS for each recipients using Excel Data
System Requirements:
- Windows 10, Windows 7
- .Net Framework v4.5.2 Required For Windows 7
- Android Version 6 or Above
- 'SMS Sender Modem Pro App' and Android Bulk SMS Sender Windows Application must be on the same Local Network
Video Tutorial
Help & Support
Q.1. How to Signup and Login?
To Improve user Experience and Security we Introduce Signup and login Feature in our Software.
Step 1: Sighup
Click on New User Signup Link

Enter your Email and click on Send OTP Button

Enter OTP and Fill Details then click onCreate Account Button

Step 2: Login Your Account

Q.2. How to Activate License?
After Login you can Activate your license. The License will Assigned on the Email and always will work with that email.You can't assign license to other email after activation.
Step 1: Visit Help Menu and Select Activate

Step 2: Enter the License Key then Click on Activate Button

Q.3. How to Connect Mobile Phones?
Android Bulk SMS Sender Needs Android Phone to Send SMS, You can connect multiple mobile phones with your PC. Every Android phone needs 'SMS Sender Modem Pro' App. So you have to download and install the 'SMS Sender Modem Pro' App Which is Avelable with Software Setup and you can also Download it from our Website:
Step 1: Setup your Android Phone for Android Bulk SMS Sender
- Install 'SMS Sender Modem Pro' App
- Connect Android Phone With Local Network using Wifi
- Open SMS Sender Modem Pro App
- Set SMS Sender Modem Pro as Default SMS Sending App
- Selct PC Sync From Top-Right Menu
- Login With the Same Email as you use in Software

Step 2: Connect Android Phone With Android Bulk SMS Sender
- Open Android Bulk SMS Sender
- Click 'Click Here to Add Android Phones' Button
- Click 'Enter Host IP to Connect' Button
- Enter IP Address Displayed in SMS Sender Modem Pro App
- Click 'Add' Button
- Click 'Select Device to Send SMS' Button



Q.4. How to Add Recipient Phone Numbers?
You can add recipient mobile numbers to whom you want to send SMS. Android Bulk SMS Sender provides an easy way to add mobile numbers. You can add numbers either one by one or import numbers from files.Enter Name and Number of Recipient and press "Add to Phone Numbers List" button.


 You can modify any Number and Add SMS Text to it by double-clicking on a Mobile Number in the
List.
Press "Save" button to update changes.
You can modify any Number and Add SMS Text to it by double-clicking on a Mobile Number in the
List.
Press "Save" button to update changes.

Q.5. How to Import Phone Numbers from Files?
You can import mobile numbers directly from a file (.txt, .csv, .xls, .xlsx). Open "Import Phone Numbers" tab and click on "Import Phone Numbers from File" and then select the file from which you want to import numbers.If you select an Excel file then it will open another dialog box "Load Data from Excel File" in which you can select the "Sheet" and "Column" to Import numbers. Check "My Data has Header" Checkbox if your data in excel has header in first row. Finally press "Load Numbers in List".


Q.6. How to Send Personalized SMS to Each Recipient?
You can create personalized unique SMS for Every Number imported from Excel file. Click on "Send Personalized SMS to every Number using Excel File" button, It will Open a Custom Message Wizard as shown below, now the wizard will guide you through the process of creating Custom Messages for every Imported Numbers. Custom Message Wizard has three steps to followSTEP 1:
Open Excel File : Click on Browse button to open Excel File.


STEP 2:
Select Sheet and Data: You can see the Available Sheets in the Selected Excel file with Column and Data details. Now select the Sheet from which you want to import numbers and select the range of Contacts you want to extract from that sheets and click on Next.

STEP 3:
CREATE UNIQUE SMS: You can create your own custom message as shown in image below. You can see an example by clicking on Show Example button.
 After creating the SMS you can preview the SMS by clicking on
"Preview SMS" button. Now click on finish button and select the Column
which
contains mobile numbers and click on Ok.
After creating the SMS you can preview the SMS by clicking on
"Preview SMS" button. Now click on finish button and select the Column
which
contains mobile numbers and click on Ok.


 Note : Click on "Show Example" button to see
an example how to compose unique SMS with excel data. (See Figure below)
Note : Click on "Show Example" button to see
an example how to compose unique SMS with excel data. (See Figure below)

Q.7. How to Save project and Import Saved Project?
In Android Bulk SMS Sender you can save the data of "Phone Numbers List" by clicking on "Save Project" button. It will open a dialog box with columns.Click on 'Save Data' Button to save the project.
Import Save Project: You can import saved project by clicking on "Import Save Project" and select the .bss file.

Q.8. How to Save Text SMS as template for further use?
You can save SMS text as a Template for future use. To save SMS text as a Template Click on "Save SMS Text" button. It will open a new window as shown below, Click on Save button to Save Template.


Q.9. How to change Setting?
Here you can set the Settings for Sending SMS.1. Country code as Prefix (as 91 for india).
2. Add Custom Prefix
3. Delay for SMS delivery.

Q.10. How to Apply the SMS to all the Listed number?
Enter the SMS text in "SMS TEXT" box and click on "Apply this SMS to All" button to Add the message to all numbers in the list.
Q.11. How to Add Prefix (Country Code) to the listed number?
Click on "Add Prefix" button to add country code to all numbers in "Phone Number List" by clicking on Update List button.

Q.12. How to Change or Edit Message and Number?
You can edit number and SMS text by double clicking on the number in 'Phone Number List'
Q.13. How to Deactivate or Transfer License to Another PC?
Go to Help Menu Now click on Deactivate optionStep 1 : Deactivate from current PC.
Step 2 : Install the software on new PC and Register it with same Activation Key.



Q.14. How to Lower UAC of your PC?
Lower UAC on Vista/Win 7/Win 10.
>>...You have to lower your User Access Control (UAC) so that application can access
system
resource and run
properly. To lower UAC follow these Steps :
Click Start Button >> Type UAC >> Click Change User Account Control
Settings
>> Set to
Never notify
(See Figure 2.5)
Activation Error
(Unable to Activate Application)
- Check your Internet Connection and Firewall
Settings.
>>... If internet connection is working properly, open your firewall and Find "Android Bulk SMS Sender" and allow it to use Internet. - Check Activation Key (Use Copy/Paste).
>>... Sometime typo mistake occurs while typing activation key so check it twice or it is better to use Copy/Paste. - Lower UAC on Vista/Win 7/Win
10.
>>...You have to lower your User Access Control (UAC) so that application can access system resource. to lower UAC follow these Steps :
Click Start Button >> Type UAC >> Click Change User Account Control Settings
(See Figure 2.5) - Run Application as
Administrator.
>>...to run Android Bulk SMS Sender properly you have to ensure your are using administrator account.


>>...If you face any problem while connecting device or Phone List show "No Device Found".
Just click How to Connect Mobile Phones and go through manuals to detect problems.
Problem in importing Mobile Phone Numbers from Excel File
>>...Just check and ensure Excel File has the data and you have selected the right sheet and ensure that between rows there should not be any empty row. Just sort the data on mobile numbers column to bring all numbers upward.
SMS not delivering consistently (SMS Failed Error)
>>...Sometime SMS Status column shows Failed consistently, please check you have enough Balance or SMS Plan.
>>...Check Mobile Phone is connected properly and working.
>>...Check Mobile Phone has enough battery power.
For any other technical problem you can email us :
info@technocomsolutions.com